Usb Localdisk
To mount a USB flash drive or an SD card as a hard drive, you need a special filter driver, which allows you to modify data sent via the system stack of the current device driver. How to Convert Internal HDD to External. Step one: take out your old hard drive, and remove the brackets and screws on it carefully. Step two: confirm the size of your internal hard drive (the laptop hard drive is usually 2.5 inch while the desktop hard drive is 3.5 inch). Confirm the interface of hard drive (IDE, SATA, or PATA). USBLocalDisk.zip 0; Size 7 kB; Fast download for credit 1 second – 0,01.
Using UNetbootin. Select an ISO file or a distribution to download, select a target drive (USB Drive or Hard Disk), then reboot once done. If your USB drive doesn't show up, reformat it as FAT32. If you used the 'USB Drive' install mode: After rebooting, boot from the USB drive. On PCs, this usually involves pressing a button such as Esc or F12. Update drivers for USB or external hard drive. When your USB/external drive does not show on file explorer on Windows 10/8/7, you can try to update its driver in Device Manager. As we know, an update is created to fix some glitches for the previous version so as to make USB or external drive showing on My computer again.
Possible Reasons: Insufficient power supply to the flash from USB port. Overloading USB ports like inserting multiple USB drives simultaneously, or use tortured USB cable may result in the USB showing 0 bytes and No Media. Virus infection. The files on the USB drive may be damaged by computer viruses.
If your USB flash drive shows no media and 0 bytes, try to fix your problem through the quick navigation bar here below:
Many users report that their computer cannot recognize the USB when they insert a USB flash drive into the computer. And the USB shows no media and 0 bytes in Windows Disk Management. This is a common problem for USB flash drives, SD cards, and pen drives. In this article, we will introduce why this issue happens and how to fix it.
What Causes USB No Media and Shows 0 Bytes
There are many reasons that would lead to USB no media 0 bytes problems. Read on to check more details:
- Hidden files. The files are still there but set as hidden by accident.
- No recognized partition on your USB drive.
- Remove the USB drive without ejecting or safely removing it. It may damage stored files on the drive, so does the MBR or PBR of the device.
- Insufficient power supply to the flash from USB port. Overloading USB ports like inserting multiple USB drives simultaneously, or use tortured USB cable may result in the USB showing 0 bytes and No Media.
- Virus infection. The files on the USB drive may be damaged by computer viruses.
- Failing flash drive, usually, NAND flash failing. No Media error happens also when the flash memory controller cannot communicate with the NAND flash memory on the drive. As a result, Windows will treat the drive as an empty disk drive.
After knowing the reasons for the USB showing no media phenomenon, it is time to learn how to get this problem fixed in a quick way.
- Important
- To avoid unexpected data loss troubles in the 0 bytes storage devices such as SD cards/USB drives/pen drives, etc, it's highly recommended that you get back the hidden files or restore data before fixing the 0 bytes problem.
How to Fix USB Drive Showing 0 Bytes
Besides showing as no media and 0 bytes, USB flash drives have other possible error conditions, such as displaying unallocated and RAW in the disk management. For the above situation, you can find a solution in this article. Keep reading and check more details.
Part 1: USB Shows 0 Bytes in Disk Management
It is not suggested to format the drive immediately if you see the prompting dialogue because that will delete all data on that drive. When your USB drive or other portable devices becomes 0 bytes, you should check it in Disk Management.
1 - If your device shows 0 bytes in Disk Management, you'll need to take your device to a local data recovery service center and ask for help.
2 - Sometimes, Disk Management doesn't show the right capacity of your USB but marks your device as 'Online' or 'Healthy', you can try these fixes:
- Unplug, replug the device and reboot the computer
- Change the USB ports and STATA cable, and reboot the computer
- Connect 0 bytes storage devices to another computer to check data
- Connect the USB to the USB port on the computer motherboard (the USB port on the back of the desktop computer)
Part 2: USB Shows Other States in Disk Management
If the USB does not show as 0 bytes in Disk Management, you can solve this issue by following the guide. At first, press 'Windows + X' > select 'Disk Management', then, check the USB:
1 - Showing as Unallocated
If the device is showing as unallocated, you can solve this by creating a new partition. You can follow the manual guide below, or create a new partition using the software.
Step 1: Connect the unallocated USB/SD card or other devices to the PC. Right-click on This PC/My Computer > Manage > Disk Management.
Step 2: Locate and right-click on the unallocated space of the pen drive, select 'New Simple Volume'.
Set partition size, drive letter and file system (NTFS), etc. Click 'Finish' to complete the process.
2 - Shows RAW in Disk Management
If the USB shows as RAW, online, with a healthy state, you are unable to access the device. To resolve this issue without data loss, you must recover data first and then solve the RAW issue.
Usb Local Disk Zip Download 64 Bit Windows 10
First: Recover Data
We highly recommend you choose a professional data recovery software to recover your data. EaseUS disk data recovery software can fully support RAW partition recovery and solve your problem. Here are what the EaseUS Data Recovery Wizard can do:
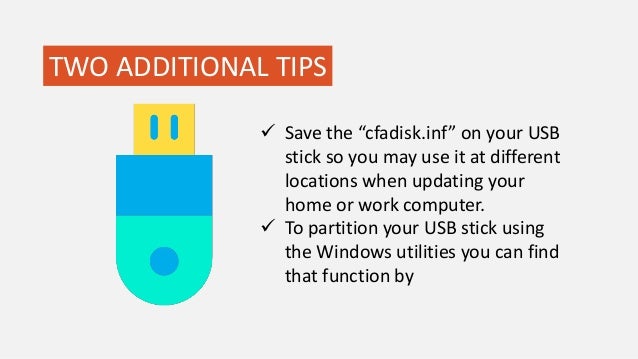
- Recover data from a dead hard drive.
- Perform USB recovery, hard disk recovery, or external hard drive recovery.
- Support users to preview all recoverable files.
- 100% secure and works well on both Windows and Mac computers.
Download this tool and perform fast and secure data recovery on the USB drive, SD card, or other storage devices with the '0 bytes' issue.
Step 1. Run USB Data Recovery Software
Connect the USB flash drive to your computer and launch EaseUS USB data recovery software on your PC. Select the USB drive which is labeled as a removable disk, and click 'Scan' to start looking for your lost files.
Step 2. Scan and Search Lost Files on a USB Drive
EaseUS Data Recovery Wizard will thoroughly scan your USB flash drive and find all your lost data on it. When the scan process completes, use the Filter feature to filter by a specific file type. This program allows you to check and preview files found on your USB.
Step 3. Restore All Lost Files from USB
A double-click will allow you to preview the scan results. Select the target files to restore and click 'Recover' to save them to a secure location on your PC or other external storage devices.
Video Tutorial of USB Data Recovery
Second: Format 0 Byte RAW USB/SD Card
After restoring USB data, you can format the 0 bytes RAW hard drive partition.
Step 1: In 'This PC/My Computer', select the USB.
Step 2: Right-click the 0 bytes USB, then choose 'Format'.
Step 3: Select FAT32 or NTFS as the file system for the USB and click 'OK' to confirm.
- 1. Unformat the drive
- 2. Repair the RAID, RAW disk or operating system
- 3. Recover lost partition (the one that cannot be recovered by software)

The Bottom Line
Whenever you meet the problem 'USB flash drive showing 0 bytes', you can try the solutions above. And your USB may show as another status, never hesitate to ask EaseUS for help. We provide you with professional help all the time. You can contact us through the live chat or our email ([email protected]).
My 2TB external drive shows up as local disk when connected to my system. I am really worried about this because my external drive was almost filled up with data, only 50 to 60GB free space is there. But all of a sudden it shows 1500GB free space as well as instead of ‘device name’ it is detecting as Local Disk (F:). Why does this issue arise with an external drive? Is there any way to resolve this difficulty? Moreover, I need to recover all vital data from my external drive, is there any possibility. Thank you so much in advance for your valuable time.
Follow this simple solution to access your external drive as removable media:
Very first unplug your external drive then go to Device Manager then click on View > show hidden devices.
In Disk drives hierarchy, right click on the name of your external hard drive and select uninstall. Then go to Universal Serial Bus controllers hierarchy and look for USB Mass Storage device, right click and uninstall it.
At last, restart the Windows; try reconnecting your external device then Windows will start installing necessary drivers for external storage device.

Still if you fail to find your external drive as removable storage media then do not worry. You can utilize Yodot data recovery tool to retrieve files from external hard drive. Below steps will help you understand how to use the application to get back your data without any complication.
Recover data from external drive using Yodot Hard Drive recovery utility:
Note: Connect your portable hard drive to healthy Windows computer then follow below steps
Step 1 Run Yodot Hard Drive Recovery tool on your PC
Step 2 Click on “Partition Recovery” option button, it will automatically navigate to next window

Step 3 Click on external drive from list of available drives and click on “Next” button to continue to further step
Step 4 Select file types which you want to recover and click “Next” button to commence scan
Usb Local Disk
Step 5 After scan, you can sort restored files in two different views, either in “Data View” or “File Type View”
Step 6 At the end, save retrieved data in desired destination
After recovering data format your external drive so that you can use your drive for further read and write operations.
Why your external drive shows up as local disk?
When you forcefully plug out the external drive without clicking on 'Safely Remove Hardware' icon will cause damage to your portable drive. Because of that sometimes Windows cannot recognize the connected drive or else it will show it as a local disk.
Know important features of Yodot utility:
As you learnt, this tool will help you to get back data from external drive which is showing up as local disk. Also it ensures retrieval of data even when external HDD not detected on your PC or else your external drive got damaged, formatted, reformatted etc. It facilitates restoration of files with simple steps along with instructions so that you can easily utilize this program without any difficulty. This application supports various types of external hard drives such as Seagate, WD, Lenovo, HP, Toshiba, Transcend and many more. It will facilitate 100% safe recovery on various Windows OS versions such as Win 10, Windows 8.x, Windows 7, Windows XP, Vista, Windows Server 2003 and Server 2008.
Prevent external drive with corruption or any sorts of issues:
- It is highly recommended not to abruptly pull out your external hard drive when it is in use
Related Articles
Usb Local Disk Zip Free Download
Click here to know how the exact method of recovering data from external hard drive that shows not formatted error on Windows PC.
Learn how to bring back erased files after reformatting external hard drive on Windows system.
Click here to know how to recover data from external hard disk that is making clicking noise and not showing any files.
Go through this page to rescue deleted or missing files and folders from Maxtor external hard drive after losing data.
Go ahead reading this article, you will find an ideal solution for recovering data from RAW external hard drives on Windows PC.
Here is an influential method to restore data from external hard drive on Windows 7 PC.
Navigate the best solution to get back missing and lost partition from portable hard drives on Windows PC.
Know how to get back data missing or deleted from external memory devices by reading this page.
Click here and get necessary information for recovering deleted / lost data from external storage media.
Find the simplest way to extract data from failed external hard drive on Windows OS by visiting this page.
Here is the detailed explanation about effective file recovery from HP SimpleSave external hard drive on Windows.
Here is an easy way to recover data from external drives that is unreadable due to error code--0x80070570 file or directory is corrupted and unreadable.
Unable to access your external drive due to error code 10 cannot start device? Then click here…
If you want to recover data from freezing external hard drive on Windows computer, then click here.
Secure way to retrieve erased or lost data from ADATA HV100 external hard drive on Windows system.
Discover an efficient way to retrieve data from Apricorn Aegis Padlock 1TB external hard drive by going through this page.
Click on this link to know how to perform recovery of data from bad external hard drive on Windows OS.
Click here to know how to restore data from Seagate External Hard Drive.
This page gets you the detailed information about recovering data from crashed external hard disk on Windows operating system.
Recovering lost or inaccessible data from damaged external hard drive is no more a difficult task with aid of recovery tool.
View this page, it will guide you how to recover data from damaged Western Digital external hard drive on Windows PC.
Read this page and explore a way to extract data from dead Seagate external hard drive on Windows computer.
Follow the steps given in this page to know how to make non workable external hard drive visible and recover data from it.
Get to know the simple procedure on recovering files from external hard drive that needs to be formatted.
Learn how to perform data recovery from external hard drive with bad sectors on Windows OS.
Simple and secure way to get back data from external SATA hard drive on Windows system
Here is the appropriate way to rescue deleted or lost data from FAT 32 external hard drive on Windows system.
Users who have formatted external hard drive by mistake can find a way here to get back their lost data.
Visit this page to know about data recovery from Freecom 1TB ToughDrive portable USB drive on Windows system.
Guidelines to restore data from Freecom XS 2TB external hard drive on Windows system.
Read this informative page to know how to get data from Fujitsu Siemens 1TB USB 2.0 external desktop hard drive.
Read this page to know about how to rescue data from LaCie 2TB D2 Quadra V3 external hard drive.
Are you looking to get back data from undetected LG hard disk? Then this page can definitely help you out.
Best recovery program to restore deleted or lost data from Samsung external hard drive on Windows OS.
Read this page to know about retrieving files from Seagate Expansion 3TB external desktop HDD on PC.
Read this page to restore data from Toshiba external hard drive not showing any data on it.
Discover on how to restore data from Toshiba Wireless external hard drive on Windows PC by visiting this page.
Learn how to recover lost or deleted data from your Western Digital hard drive on Windows system.
Data recovery from USB and external hard drive is easy process with the aid of simple steps specified in this page.
Struggling to extract lost partition on removable hard disk? Then refer this page and get to know the effective method.
Get to know the best solution for recovering data from HP portable external hard drive on Windows OS.
Get back data from Imation external hard drive on your Windows computers with ease by going through this page.
Extremely safe and secure way to regain data from failed Iomega external hard drive.
Find an easy way to rescue lost files off Maxtor 750GB external hard drive on Windows computer.
Get all the needed information to recover files from Maxtor OneTouch 4 Plus external hard drive on Windows OS.
Get back data from NTFS external hard drive after any loss scenario by going through this page.
Click here to know one of the smart ways of recovering partition table data in external hard drive with ease.
Get to know details for recovering files from external hard drive that wonb't boot on your Windows computer.
Click here to recover lost data from external hard disk on a Windows system.
By visiting this page you can efficiently restore data from external hard drive which displays read only error message.
Seagate Backup Plus 5TB Desktop Drive Data Recovery
Click on this link if you need to know about recovering data from Seagate Backup Plus 5TB Desktop external hard drive.
Click on this link and find best way to restore data from Seagate external hard drive on Windows OS.
Click here to know how to bring back your deleted or lost data from Toshiba portable hard drive on Windows OS.
Transcend External HDD Data Recovery
Read this page to know about retrieving data from Transcend external hard drive on Windows operating system.
Visit this page to get essential information to regain data from Transcend StoreJet 320GB external hard drive.
Read step by step solution given in this page to restore data from USB external hard drive on Windows system.
Click here to know the best approach for retrieving data from Verbatim portable drive on Windows desktop.
Navigate this page to restore data from external hard drive not recognized on Windows 10 PC.
Visit this page to recover data that doesn’t recognize external hard drive on Windows 7 OS.
Get here to know detailed procedure to recover data from Toshiba Canvio V6 1TB Portable USB 3.0 hard drive.
Find out extreme and safe way to get back data from Toshiba KIRAbook by clicking on this page.
Click on this link to know how lost or erased data from Toshiba Satellite C660 laptop can be recovered back.
The article helps the user to recover their data from Seagate Backup Plus portable hard drive on Windows PC in the event of data loss.
Read this page if you are looking for the best way to restore data from Seagate GoFlex Satellite wireless external hard drive.
Get simple guidance to recover your valuable data from WD My Passport Enterprise 500GB portable HDD.
Get appropriate method to get back data from WD My Passport Slim 1TB Portable HDD by clicking on this page.
Get Data from WD My Passport Ultra 2TB Disk
Here is the best solution to recover data from WD My Passport Ultra 2TB portable hard disk on Windows OS.
Get deleted or lost files back from My Passport Ultra Metal Edition portable drive on PC by going through this page.
Get in to this page to know all the information on how to recover lost / deleted data from WD My Book Live.
Go through this page carefully to regain data from WD Passport Ultra on Windows PC.