Read Avi Files On Mac
Therefore, you might be unable to use the Windows Media Player to play this particular.avi file. After you download the appropriate codec file, replay the.avi file to see whether the problem is resolved. If you still have problems playing the.avi file, see the 'Next steps' section to find other resources to help you with this problem.
Audio Video Interleave (AVI files) is a well-known video file format and multimedia container introduced by Microsoft in 1992. The file format allows the audio and video playback synchronization. It is a convenient video file format preferred by many users across the world.
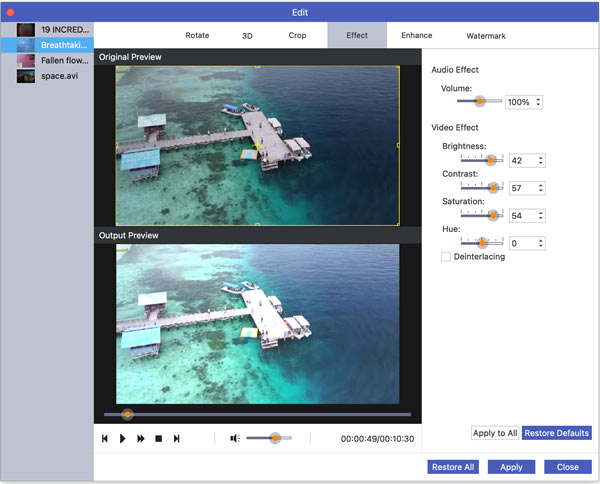
Unfortunately, due to some unforeseen circumstances you encounter “Windows cannot play an AVI file” error. One of the main reason errors as mentioned below is AVI file corruption, which can be addressed effortlessly as mentioned in the section below.
The below sections involve various approaches and methodologies to repair the AVI file not playable on windows. Before moving ahead with solutions let us first understand the common scenarios for an unplayable video files on windows
- Free AVI Player for Mac is another popular alternative to play AVI files on Mac. It shares many similar features to Elmedia Player like the ability to play HD quality videos, support for a long list of file formats, and high-quality audio output.
- I am trying to read avi video and write it again as it is without any change using openCV 2.4.0 on MAC 10.6.8 My videos is grayscale with framerate = 25 and Codec = 827737670 which is FFV1 (I gu.
Causes for unplayable AVI Video on Windows
Common reasons reported by the users for an unplayable AVI file on windows
- Windows media player does not have updated codec
- Drivers are not updated in Windows
- AVI file corruption
- Your media player doesn’t support AVI file format
- The AVI file is not downloaded or transferred
The above-mentioned scenarios usually cause the windows - cannot play AVI file error which can be solved by following the multiple methods given in the section below. Moreover, the above reasons can also cause a Windows media player to encounter a problem while playing other files like MOV, MP4, etc.
How to Repair an unplayable AVI file?
To repair unplayable AVI file follow the below listed methods:

Method 1: Fix Windows cannot play AVI files by updating WMP (Windows media player)
The error occurs when AVI has not associated with Windows Media Player anymore.
To overcome this issue,
- Open WMP.
- Press Alt to show the menu.
- From Tools menu, choose Options. A window pops up.
- Click File Types tab.
- Make sure Windows Video File (.avi) is ticked. If it isn’t, check it and click OK.
Another way is to update to the latest version of WMP. In your WMP, press Alt to show the menu if you can’t see it and choose Help. Check for any updates and follow on-screen instructions.
Method 2: Install latest Codec to repair unplayable AVI file on Windows
K-Lite contains most of the codecs needed to view your video. To add K-Lite to Windows, follow these steps:
- Download the latest version of K-Lite Codec Pack onto your hard drive.
- Now open your K-Lite installer and click Next.
- Choose the Normal mode and press Next
- In the drop-down menu, select default profile 1 and click Next.
- A new window pops up asking you to customize options. Press Next to visit next setup page.
- Now select your Windows Media Player check box for file associations and press Next.
- You can now select all the supported audio and video file formats. To select all formats, click Select All.
- Click Next to finish setup.
- Now press Finish to close your K-Lite setup window.
Method 3: Open AVI file using VLC Media Player
The VLC player can play most video formats out there. You can fix your broken AVI files with VLC player. Note that this is only a temporary solution and problems may still exist when you try playing your AVI file on WMP.
- Download and install the latest version of VLC Media Player.
- Now drag and drop your AVI file onto your VLC Media Player.
- If it has a broken index, a broken or missing AVI dialog box pops up.
- Now choose Build index and then play
- Select Input/Codecs tab and go to Files section.
- Select Always Fix from Damaged or incomplete AVI drop-down menu.
Method 4: Updating the driver on Windows
- Press Windows+R, this will guide you to the Run option.
- In the search bar below, type devmgmt.msc and click on OK
- On the device manager page, click on Display adapters and choose the Graphics card on your PC.
- Right-click on Update Driver option
In most of the cases, you can fix the Windows – Cannot play the AVI file. If you still find your windows saying unplayable AVI file after following the above methods, it can be due to a corrupt video file. To solve this you will need a reliable AVI repair tool which can help you easily repair the corrupt or damaged video files.
In case if you still find your Windows media player stating an unplayable AVI file after following the above methodologies, you will need a reliable AVI repair tool to resolve the issue.
The Remo Repair AVI employs a read-only mechanism wherein your damaged or corrupted AVI video file is repaired without modifying your source video. It offers a simple solution on how to fix avi files that won’t play.
Remo Repair AVI fixes broken, damaged, truncated, files with header corruption as well as AVI files that play with only audio or video.
How Do I repair Unplayable AVI file
Follow the steps mentioned in the section below to repair your unplayable AVI file on windows with Remo Repair AVI
- Select the AVI video file which is not playing and click on Repair select your unplayable AVI video to repair it.
- Wait until the AVI video repair process is completed.
- When the AVI video is fixed, a window will be displayed with the Preview option.
- You can verify the quality and preview the repaired AVI file for free before saving it
Conclusion
The above article emphasizes on the error Windows - Cannot Play the AVI file and the suitable approaches on how to fix the error. We always recommend downloading or transferring your AVI files from reliable sources, have updated codec and drivers. As the these solutions not only support the AVI file, but also other video file formats
Playing AVI and DivX files
This chapter from our book Troubleshooting Mac® OS X discusses why some Audio Video Interleaved (AVI) multimedia files do not play in QuickTime and provides methods for playing AVIs on Mac OS X.
About AVIs
There has been confusion over AVI files since QuickTime® added support for such. AVI is a media container very similar to QuickTime, but with a unique data format. AVI was originally called Video for Windows® (VFW) and QuickTime supports the VFW format.
However, most, if not all AVI playback issues arise with movies that have been compressed using CODECs (Compressor - Decompressor) that are unavailable for QuickTime in Mac OS X. In particular, the Indeo® CODEC, popular for video compression on PCs, has not been ported to Mac OS X.
To further confuse the issue, many DivX®-encoded files carry the .avi extension. QuickTime does not include native DivX support, even though QuickTime 6 and later support the ISO Standard MPEG-4 media compression format and DivX is based on the MPEG-4 standard.
QuickTime X and AVIs
Under Mac OS X 10.6 Snow Leopard®, QuickTime Player — aka QuickTime X — does not support third-party components, i.e. QuickTime plug-ins. Nevertheless, Snow Leopard includes QuickTime Player 7 as an optional install: QuickTime X will invoke QuickTime Player 7 to play videos supported by the latter or by QuickTime Player 7 components.
If you have an existing QuickTime Pro key, QuickTime Player 7 is installed automatically and Pro functionality is available in QuickTime Player 7. If you elect not to install QuickTime Player 7, it can be installed later. Likewise, if you attempt to open a media file that requires QuickTime Player 7, you are offered the opportunity to install it. QuickTime Player 7 is installed in the Macintosh HD > Applications > Utilities folder.
Playing AVIs on Mac OS X
We have found that the following four methods will enable viewing most AVI files that do not play in QuickTime. While none of these methods are foolproof and some AVI files still refuse to play, one of these methods will usually work.
Use VLC
Probably the easiest way to play AVI and DivX files on Mac OS X is to download and install the freeware VLC Media Player for OS X. VLC is also often referred to by its original name, VideoLAN Client.
Install Perian
Perian is an excellent, free, and open source QuickTime component.
Install the 3ivx® D4 CODEC
Download and install the 3ivx MPEG-4 CODEC per the installation instructions in the associated ReadMe file. This CODEC adds support for a variety of DivX and other formats which often carry the .avi extension.
Convert AVIs to QuickTime movies
If all else fails and you are running Mac OS X 10.6 or earlier, it may be possibles to convert the .avi files to QuickTime .mov files using tools from 3ivx.
You will need...
- QuickTime 6 or later.
- 3ivx MPEG-4 CODEC.
- 3ivx DivX Doctor II.
How To Read Avi Files On Mac
Procedure
- Download and install 3ivx MPEG-4 CODEC per the installation instructions in the ReadMe file.
- Download and install 3ivx DivX Doctor II, again per its included instructions. Note that the installation instructions specify numerous additional downloads you can get, but we have found them unnecessary in Mac OS X 10.2 or later.
- Drag and drop .avi files onto DivX Doctor II. They will be converted into .mov files and stored on your hard drive at the location you specify.
- While some .avi files fail to convert — again, none of these methods are foolproof — the resulting .mov files generally play flawlessly in QuickTime. This method may also fix problems with the soundtrack on AVIs that do not play properly using only the DivX for Mac CODEC.
Try the DivX for Mac CODEC
Many AVIs can be played in QuickTime by installing the freeware DivX for Mac CODEC. While this plug-in has been continuously improved, the sound in some AVIs will sometimes be either missing or distorted. [1]
Read Avi File On Mac
Related links
- VideoHelp is an excellent site offering a plethora of information on video formats.
Notes
[1] Both the 3ivx D4 and DivX for Mac CODECs must be installed in the Macintosh HD > Library > QuickTime folder. However, both CODECs can not be in this folder simultaneously and work with QuickTime as they conflict. If you decide to keep both CODECs , you must temporarily disable one while using the other. To do this:
- Quit QuickTime Player.
- Open the Macintosh HD > Library > QuickTime folder.
- Move — click and drag while pressing the Command key — the CODEC you do not want to use to a temporary folder or to your Desktop.
- Open QuickTime Player.