Install Osx Catalina
How to Install MacOS Catalina Upgrade on a Mac. We’ll break down the steps for installing MacOS Catalina into three distinct sections; making sure the Mac supports the latest MacOS 10.15 release, backing up the Mac, and finally installing the MacOS Catalina update itself. There's been a lot of work at Apple in the last one year. Apple has again updated its product list. MacOS 10.15 (Catalina) was released on 7 October 2019. The newly released update, macOS Catalina, is available to users who are running OS X 10.9 (Mavericks) or later on their Mac. How to Perform a Clean Install of macOS Catalina. Download macOS Catalina from the Mac App Store Direct Link. Once the download is complete, close the installer window by selecting the Quit. It installs an app named Install Version Name. Open that app from your Applications folder to begin installing the operating system. MacOS Sierra 10.12 can upgrade El Capitan, Yosemite, Mavericks, Mountain Lion, or Lion; OS X El Capitan 10.11 can upgrade Yosemite, Mavericks, Mountain Lion, Lion, or Snow Leopard. An empty USB drive (16 GB or larger): In this guide, you will write (port) Hackintosh Catalina onto a USB drive, and boot your computer from that drive to install Hackintosh Catalina. The USB drive must be at least 16 GB in size.
Installing Mac OSX 10.15 Catalina on HP EliteBook Folio 9740m

You need to create the Installation USB on a Mac (real or a VM).
You can find VM images for Mac OSX suitable for use with Oracle VirtualBox or VMWare Workstation on the Internet. In this research, I used the Mac OSX 10.13 High Sierra VM deployed on VirtualBox to create the Installation USB for Mac OSX Catalina (I had instability issues when I tried to use the Mojave/Catalina VMs). Please remember to follow the instructions associated with deploying the VM on VirtualBox/Workstation – e.g., there are “vboxmanage” commands you need to run otherwise the VM will be stuck in a continuous reboot loop.
Also I found out the hard way that the latest VirtualBox (6.1.4-136177) crashed my Windows laptop on which I deployed the Mac OSX VM consistently once I started the VM. I then tried the older VirtualBox version 6.0.18-136238 and that worked with no issues. Also note that on Linux, you must register the VM (“vboxmanage registervm “) before running the other vboxmanage commands specified in the procedure for deploying the VM. You also need to add the Linux user you are running VirtualBox as to the Linux group vboxusers otherwise you will not be able to attach a USB drive to the VM. Remmeber to install the VirtualBox extension pack as well.
- Login to the mac OSX VM
- Download “macoS Catalina Patcher” utility abd use it to download the macOS catalina installation files from Apple
- Download https://github.com/chris1111/HP-Probook-EliteBook-Package-Creator
- The instructions for running it to create the boot installation USB are on the same page. There is also an English walk-through video at https://www.hackintosh-montreal.com/t7559-hp-probook-elitebook-macos#111778
- Summary:
– run the “Gatekeeper” app (it is in the HP-ProBook-EliteBook-Package-Creator directory after you decompress the downloaded zip file);
– run the Packager (needs Internet access) to create the “Create Install Media HP Laptop” app; attach a (minimum size 16GB) USB drive to the MAC oSX VM;
– run the “Create Install Media HP Laptop” app which launches disk utility app where you need to erase the whole USB drive with “Format” set to “Mac OSX Extended (Journaled)”, “Scheme” set to “GUID Partition Map”.
– once erase is completed, exit the disk utility and you will get a drive list from which you select the drive you just erased/formatted;
– you then get a dialog box asking you to select the location of your “Install macOS Catalina.app” (either “10.9 to 10.12” OR “10.13.to 10.15”), then browse to where you downloaded the installation files and select the “Install macOS Catalina” installer; the HP Probook/EliteBook creator app will then copy files to the USB;
– once completed, it will automatically launch the “Clover EFI” installation app, click the “continue” button, change the installation location to the USB drive that was just created (likely named “Install macOS Catalina”), click on the “Customize” button, the relevant selections for my laptop are below, then click “Install” button:
-> Install Clover in the ESP
-> Drivers off
-> Boot Sectors -> Install boot0af in MBR
-> Clover for BIOS (legacy) booting -> Clover EFI 64-bits SATA
-> BIOS Drivers, 64 bit -> Recommended drivers (all)
-> File System drivers (all)
-> UEFI Drivers -> Recommended drivers (all)
-> File System drivers -> apfs, Fat, HFSPlus
-> Memory fix drivers -> OsxAptioFixDrv
-> Additional drivers -> OsxFatBinaryDrv, PartitionDxe
-> Themes (select all)
-> Drivers Kext -> FakeSMC, VoodooPS2Controller
- Once done, copy the Gatekeeeper application and the HP-ProBook-EliteBook-macOS.pkg post-installation package to the USB drive volume “Install macOS Catalina”
- Eject the USB drive and plug it to your target HP laptop
- Power on your target laptop, press ESC key to interrupt the boot process, press F10 to enter BIOS setup – make the changes recommended on the “HP ProBook EliteBook Package Creator” web page then save and exit. For my laptop, the BIOS settings are: Deactivate Fast Boot, deactivate “SecureBoot”, set “Boot Mode” to “UEFI Hybrid (With CSM)”, deactivate LAN switching, deactivate Wake On LAN and Wake on USB, “SATA Device Mode” to “AHCI”, disable firewire/IEEE1394, disable “Trusted Execution Technology (TXT)”
- Boot the target HP laptop with the USB drive, use disk utility to erase the laptop’s disk – if you only see volumes and not the disk devices, select “View -> Show All Devices” from the Disk Utility menu (if planning to multiboot, use disk utility to create all the partitions you need – in my example I erased the HDD using “GUID Partition Map” scheme, then created 3 partitions: OSXHDD, LINUXOS, WINOS. I set all the non-OSX partitions set to type ExFAT), install the macOS Catalina to your newly formatted OSX volume.
- When completed, reboot with the USB in place, once started from the USB, select the option to boot from the OSX disk you just installed Catalina to – the install will continue – when it reboots again, select the option to boot from the OSX disk again, it may reboot again, select the OSX disk again, it will then boot to the GUI to complete the setup – go through the setup wizard to complete the configuration and create your login user account.
- At the desktop, open the USB install drive (should be named “Install macOS Catalina”), copy the Gatekeeper and HP-ProBook-EliteBook-macOS.pkg to your Desktop.
- Run gatekeeper and choose “Disable” to allow you to run software from any source
- Run the Post-Installer “HP-ProBook-EliteBook-macOS.pkg”, change the installation target location to your laptop disk, select the customize button, and select all the options necessary for your specific laptop (see video on the creator web page), and complete the clover installation. My customized selection were as follows:
HP-ProBook-EliteBook-macOS
-> HP Laptop Clover V2.5K r5103
-> 7 series macOS 10.12>10.15 -> Elitebook 9x70m
-> Intel HD 3000/4000 Graphics -> Intel HD 4000 -> Low screen 1366×768
-> HDMI -> HDMI Low screen
-> Fan Patch -> FanSmooth
-> SSDT Generator
-> Airport WIFI Fix -> AirportBrcmFixup (for Broadcom or Atheros for Atheros card)
-> Bluetooth
-> HWMonitor
-> Applications
- DO NOT reboot the laptop yet otherwise you will get kernel panics and it will be stuck in a loading/panic/reboot loop.
- Open Terminal app:
# sudo su -
# mount -o rw /
# mkdir /tmp/efi
# df -h
# mount -t msdos /dev/disk0s1 /tmp/efi (*see note below)
# cd /tmp/efi/EFI/CLOVER/ACPI/patched/
# rm DSDT.dsl DSDT.aml SSDT.aml origin.dsl
Note: the EFI partition on the HDD may already be mounted (usually under /Volumes/ESP) so this mount command will throw a “Resource busy” error. If it is already mounted as /Volumes/ESP then you should “cd /Volumes/ESP/EFI/CLOVER/ACPI/patched/ ” in order to delete the files indicated above.
- Edit /tmp/efi/EFI/CLOVER/config.plist and set the DefaultVolume to your OSX volume name, and the ScreenResolution key to your actual resolution (1366×768 for my laptop) if necessary.
Fix Sound: To get sound to work properly (AppleALC kext that comes with the post installer enables the headphone jack but not the in-built speaker), you need to use the VoodHDA kext:
- Download VoodooHDA 2.9.2 install package from https://github.com/chris1111/VoodooHDA-2.9.2-Clover-V15/releases
- Unzip the downloaded file and open/run the package
- Click the Continue button (x3), agree to the license terms, then click the Customize button -> Expand “VoodooHDA Clover UEFI/ESP” -> Select “macOS Catalina” -> “Install”
Eject the USB install drive, and reboot your “Mac” laptop, it should come up with WiFI, LAN, SD card, and Sound fully functional.
NOTE: the SSDT.aml was responsible was responsible for the continuous reboot “memory panic stackshot succeeded …” kernel panic that made my laptop continuously reboot. The only file you should have in the EFI/CLOVER/ACPI/patched/ directory in the EFI partition on your boot volume is the SSDT-FIXCAT.aml
Bootloader Setup: The easiest way to use CLOVER bootloader is to mount the EFI partition and copy EFICLOVERCLOVERX64.efi to EFI/Boot/BOOTX64.efi (yes, overwrite BOOTX64.efi if prompted). Note that if you are multi-booting and you installed Windows or Linux after installing Mac OSX, you may need to repeat the copy again afterwards if you still want to use CLOVER bootloader. Alternatively, you may setup your laptop (BIOS) to use CLOVER by setting up the BIOS: System Configuration -> Boot Options -> Define Customized Boot Option -> Add -> enter “EFICLOVERCLOVERX64.efi” -> in “UEFI Boot Order” (Move “Customized Boot to the top position) -> Save -> Exit. If you choose this alternative option, you should delete any other file that is in EFI/Boot/ directory.
Fun stuff: You can cast sound or video or your laptop desktop to a recent TV such as the Samsung series 8 that supports AirPlay. If I select my TV, I am prompted for the Airplay code which is displayed on my TV. You can even decide whether to just mirror your desktop to the TV or use the TV as a second screen (“As Separate Display”)!
Other: In Microsoft Windows, to mount the EFI partition on a O/S disk, run “mountvol <driveletter>: /s” from any admin cmd.exe session. To mount the EFI partition on a USB drive, run “mountvol” which will list all available volume, you can then run “mountvol <driveletter>: <?volume-name-as-displayed-in-mountvol-output>”
Disclaimer: if you like Mac OSX buy a real Mac. This is for educational research purposes only.
Acknowledgement: chris1111
Install Os X Catalina On Older Mac
Refs:
https://github.com/chris1111/HP-Probook-EliteBook-Package-Creator
https://www.hackintosh-montreal.com/t7559-hp-probook-elitebook-macos#111778
https://unix.stackexchange.com/questions/129305/how-can-i-enable-access-to-usb-devices-within-virtualbox-guests
Mac users with macOS Mojave and macOS Catalina, and new operating systems in place can now install Command Line Tools from the Xcode IDE without needing to install the entire Xcode package, or opening an Apple developers account.
Did you know: Using Xcode app leaves behind a lot of junk files a.k.a. 'development junk.' These files are usually hidden from view but you can delete them with a Mac maintenance app CleanMyMac X.
In this article, we cover how you can install this optional and highly useful Command Line Tools package.
X code 11. Credit: developerinsider
What is the Xcode Command Line Tools package?
Install Osx Catalina On Pc
For Mac power users — we wouldn't recommend downloading this unless you are comfortable with Terminal — the Xcode Command Line Tools package gives you a complete Unix toolkit accessible through Terminal. No developer account needed and you don't need to download the entire — and quite large Xcode package of executables.
Within the Xcode Command Line toolkit, Mac users gain access to numerous useful tools, utilities, and compilers, including make, GCC, clang, perl, svn, git, size, strip, strings, libtool, cpp, and many others. All of these commands are a default part of Linux systems and programs.
We recommend following these steps for those with the following operating systems running on a Mac: macOS 10.13 High Sierra, macOS 10.14 Mojave, and macOS 10.15 Catalia onward. It isn't always possible to download these Xcode Command Line Tools, following these steps, on Mac’s running older operating systems. Other ways to install command tools and gcc (without needing Xcode) is available through the Apple Developer website.
Here is how you install Xcode Command Line Tools.
How to install Xcode Command Line Tools?
- Go to Terminal in /Applications/Utilities/.
- Input the following command string in Terminal:
xcode-select —install - In the same way when you are downloading new software and apps, a popup update window will appear asking you: “The xcode-select command requires the command line developer tools. Would you like to install the tools now?”
- Select confirm by clicking Install.
- Wait for the Xcode Command Line Tools package to install. It is around 130 MB and usually installs fairly quickly; although it depends on your connection.
- Once everything is installed, the installer goes away and you should be able to any of the new commands that you’ve now got access to. Enjoy using your new Unix command line tools!
How To Clean Install Os X Catalina
Alternative way to install command line tools
If the Terminal combination didn't work, open the Finder > Go to Folder...menu.
Paste in the following path:/System/Library/CoreServices
In that location, find the app called Install Command Line Developer Tools.app — it will have a blue globe icon.
Click this app and then try the Terminal method explained above.
With this new download, you should have access to 61 Unix command line tools. For example, one of the advantages of having these tools is you can install new apps and software directly from the source code instead of needing to go through the package manager and usual download route.
To access or view everything you've now got, go to the following directory:
/Library/Developer/CommandLineTools/
Please note, this is the root /Library of your macOS/OS X, not the ~/Library directory.
All of these tools can also be found in: /Library/Developer/CommandLineTools/usr/bin/
These tools like small executable apps (which they are):

What happens if I encounter problems downloading these?
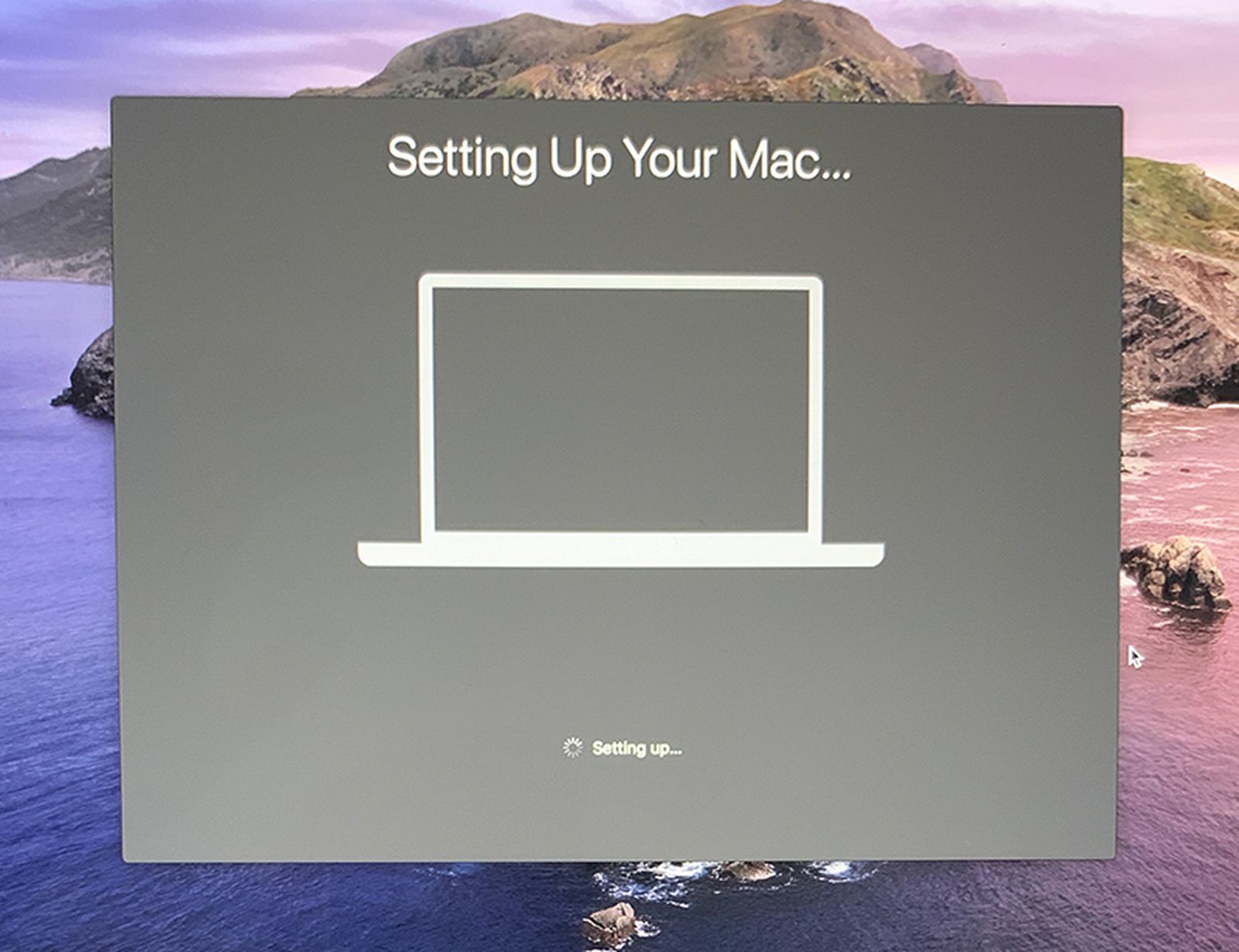
If you get an error message that says “Can’t install the software because it is not currently available from the Software Update server”, it means you've already got the Xcode package on your Mac. Mac OS X 10.9 onward, Xcode was already installed, which is why you aren't able to download these tools. However, what you can do is uninstall the entire Xcode app if you'd prefer to only access these tools and not a whole load of software that isn’t going to be of much use.
Watch out for Xcode junk
The Xcode junk is one of those types of clutter that is keeps accumulating in remote places on your Mac. It could take up a few gigs of your space. The only app that seems to address this problem is CleanMyMac X by MacPaw. It’s loved by many Mac developers because it collects those specific types of development junk, like Xcode or outdated libraries.
Once you launch the app, click on System Junk > Scan. Then, click “Review Details”
CleanMyMac X is a powerful Mac performance improvement app. It makes your Mac as good as new. Let it scan your system and clear out any unwanted Xcode, development and system junk that is taking up too much space and cluttering up your Mac. In a few clicks, your Mac could be running smoother, quicker and more efficiently.