Install Mysql Mac Catalina
2.5.1 Installing. MySQL Workbench for macOS is distributed as a DMG file. The file is named mysql-workbench-community- version -osx.dmg, where version is the MySQL Workbench version. MySQL Workbench provides platform support for the latest version of macOS only (see supported platforms ). The previous version continues to be supported for a. Unable to install MySQL on macOS Catalina. Posted by: Paul Johnson Date: October 14, 2020 12:37PM I download and install MySQL. I go to the MySQL Pane in System.
- Install MySQL with Download do MySQL community server. For mac OS Catalina: /usr/local/mysql/bin/mysql -uroot -p This will prompt you to enter password of mysql.
- The first step is to download MySQL server. Go to the MySQL web site and select the version that matches your version of Mac OS. For the next part you need to open the Terminal app. To open the Terminal app click on the magnifying glass icon on the top right on your mac. Type terminal in the search field.
- $ brew install mysql-client Updating Homebrew. Auto-updated Homebrew! Updated 2 taps (homebrew/core and homebrew/cask). Updated Formulae ammonite-repl cypher-shell frps paket rust ansible diff-pdf fselect pdfpc terragrunt awscli dita-ot gatsby-cli pdftoipe vgmstream bgpdump dnstwist git-trim platformio wasm3 bitrise erlang@21 gjs poppler wtf bochs exploitdb http-server pylint consul.
Question or issue on macOS:
I’m trying to setup up MySQL on mac os 10.6 using Homebrew by brew install mysql 5.1.52.
Everything goes well and I am also successful with the mysql_install_db.
However when I try to connect to the server using:
I get:
I’ve tried to access mysqladmin or mysql using -u root -proot as well,
but it doesn’t work with or without password.
This is a brand new installation on a brand new machine and as far as I know the new installation must be accessible without a root password. I also tried:
but I also get
How to solve this problem?
Solution no. 1:
I think one can end up in this position with older versions of mysql already installed. I had the same problem and none of the above solutions worked for me. I fixed it thus:
Used brew’s remove & cleanup commands, unloaded the launchctl script, then deleted the mysql directory in /usr/local/var, deleted my existing /etc/my.cnf (leave that one up to you, should it apply) and launchctl plist
Updated the string for the plist. Note also your alternate security script directory will be based on which version of MySQL you are installing.
Step-by-step:
I then started from scratch:
- installed mysql with
brew install mysql ran the commands brew suggested: (see note: below)
Start mysql with
mysql.server startcommand, to be able to log on itUsed the alternate security script:
Followed the
launchctlsection from the brew package script output such as,
Note: the --force bit on brew cleanup will also cleanup outdated kegs, think it’s a new-ish homebrew feature.
Note the second: a commenter says step 2 is not required. I don’t want to test it, so YMMV!
Solution no. 2:
Here are detailed instructions combining getting rid of all MySQL from your Mac then installing it The Brew Way as Sedorner wrote above:
Remove MySQL completely per The Tech Lab
ps -ax | grep mysql- stop and
killany MySQL processes sudo rm /usr/local/mysqlsudo rm -rf /usr/local/var/mysqlsudo rm -rf /usr/local/mysql*sudo rm ~/Library/LaunchAgents/homebrew.mxcl.mysql.plistsudo rm -rf /Library/StartupItems/MySQLCOMsudo rm -rf /Library/PreferencePanes/My*launchctl unload -w ~/Library/LaunchAgents/homebrew.mxcl.mysql.plist- edit
/etc/hostconfigand remove the lineMYSQLCOM=-YES- rm -rf ~/Library/PreferencePanes/My*sudo rm -rf /Library/Receipts/mysql*sudo rm -rf /Library/Receipts/MySQL*sudo rm -rf /private/var/db/receipts/*mysql*sudo rm -rf /tmp/mysql*- try to run
mysql, it shouldn’t work
Brew install MySQL per user Sedorner from this StackOverflow answer
brew doctorand fix any errorsbrew remove mysqlbrew cleanupbrew updatebrew install mysqlunset TMPDIRmysql.server startrun the commands Brew suggests, add MySQL to
launchctlso it automatically launches at startup
mysql should now work and be running all the time as expected
Godspeed.
Solution no. 3:
Had the same problem. Seems like there is something wrong with the set up instructions or the initial tables that are being created. This is how I got mysqld running on my machine.
If the mysqld server is already running on your Mac, stop it first with:
launchctl unload -w ~/Library/LaunchAgents/com.mysql.mysqld.plist
Start the mysqld server with the following command which lets anyone log in with full permissions.
mysqld_safe --skip-grant-tables
Then run mysql -u root which should now let you log in successfully without a password. The following command should reset all the root passwords.
UPDATE mysql.user SET Password=PASSWORD('NewPassword') WHERE User='root'; FLUSH PRIVILEGES;
Now if you kill the running copy of mysqld_safe and start it up again without the skip-grant-tables option, you should be able to log in with mysql -u root -p and the new password you just set.
Install Mysql 5.7 Mac Catalina
Solution no. 4:
If brew installed MySQL 5.7, the process is a bit different than for previous versions.
In order to reset the root password, proceed as follows:
A temporary password will be printed to the console and it can only be used for updating the root password:
Solution no. 5:
Okay I had the same issue and solved it. For some reason the mysql_secure_installation script doesn’t work out of the box when using Homebrew to install mysql, so I did it manually. On the CLI enter:
That should get you into mysql. Now do the following (taken from mysql_secure_installation):
Now exit and get back into mysql with: mysql -u root -p
Solution no. 6:
I had the same problem just now. If you brew info mysql and follow the steps it looks like the root password should be new-password if I remember correctly. I was seeing the same thing you are seeing. This article helped me the most.
It turned out I didn’t have any accounts created for me. When I logged in after running mysqld_safe and did select * from user; no rows were returned. I opened the MySQLWorkbench with the mysqld_safe running and added a root account with all the privs I expected. This are working well for me now.
Solution no. 7:
Can I Install Mysql On Mac
If mysql is already installed
Stop mysql completely.
mysql.server stop<– may need editing based on your versionps -ef | grep mysql<– lists processes with mysql in their namekill [PID]<– kill the processes by PID
Remove files. Instructions above are good. I’ll add:
sudo find /. -name '*mysql*'- Using your judgement,
rm -rfthese files. Note that many programs have drivers for mysql which you do not want to remove. For example, don’t delete stuff in a PHP install’s directory. Do remove stuff in its own mysql directory.
Install

Hopefully you have homebrew. If not, download it.
I like to run brew as root, but I don’t think you have to. Edit 2018: you can’t run brew as root anymore
sudo brew updatesudo brew install cmake<– dependency for mysql, usefulsudo brew install openssl<– dependency for mysql, usefulsudo brew info mysql<– skim through this… it gives you some idea of what’s coming nextsudo brew install mysql --with-embedded; say done<– Installs mysql with the embedded server. Tells you when it finishes (my install took 10 minutes)
Afterwards
sudo chown -R mysql /usr/local/var/mysql/<– mysql wouldn’t work for me until I ran this commandsudo mysql.server start<– once again, the exact syntax may vary- Create users in mysql (http://dev.mysql.com/doc/refman/5.7/en/create-user.html). Remember to add a password for the root user.
Solution no. 8:
brew info mysql
mysql.service start
or mysql -u root
I’m looking for a solution for some time but I can not solve my problem. I tried several solutions in stackoverflow.com but no this helping me.
Solution no. 9:
TL;DR
MySQL server might not be running after installation with Brew. Try brew services start mysql or just mysql.server start if you don’t want MySQL to run as a background service.
Full Story:
I just installed MySQL (stable) 5.7.17 on a new MacBook Pro running Sierra and also got an error when running mysql_secure_installation:
Say what?
According to the installation info from Brew, mysql_secure_installation should prompt me to… secure the installation. I figured the MySQL server might not be running and rightly so. Running brew services start mysql and then mysql_secure_installation worked like a charm.
Solution no. 10:
Here is an update for MySQL 5.7
Hope this helps!
Getting Started with 'Terminal' - MUST READ Before You Start Programming
Programmers use 'Terminal' to issue commands, instead of the graphical user interface - which is meant for common users.
You MUST have some basic knowledge on using the Terminal and the file system. Read 'Unix Survival Guide for Mac & Ubuntu - Terminal, File System and Users'.
How to Install JDK and Get Started with Java Programming on Mac
Read HERE.
Programming Text Editors for Mac
TextEdit for Mac
TextEdit (the default text editor in Mac OS X) is NOT a programming text editor, as it lacks features like syntax highlighting. I strongly suggest you install a programming text editor.
To use TextEdit to write source file, you need to open a new file ⇒ choose 'Format' ⇒ 'Make Plain Text'.
You can open an existing file in TextEdit from Terminal by issuing:
nano (or pico) Command-line Text Editor
nano is a GNU text editor that is available for Unix Systems (including Mac OS X), that is suitable for creating/editing small files. To start nano, open a Terminal and issue:
You can run nano with superuser (for accessing restricted directories), as follows:
JEdit for Mac
jEdit is a popular open-source cross-platform (Mac, Windows, Linux) programming text editor. The mother site is http://www.jedit.org.
Step 1: Download and Install jEdit for Mac
- Download jEdit package from http://www.jedit.org ⇒ Download ⇒ Select Mac OS X package (stable version).
- Double click the downloaded Disk Image ('
.dmg') file. Drag the 'jEdit' icon to 'Applications' folder. - Eject the Disk Image '
jedit.dmg'.
Step 2: Install 'Console' plugins
- Launch jEdit (from 'Applications').
- Open plugin manager: From 'Plugins' menu ⇒ Plugin Manager.
- Select 'Install' tab.
- Search and select 'Console' plugin. 'ErrorList' plugin will selected automatically ⇒ Install.
Step 3: Write a Hello-World Java Program
- Open a new file by selecting 'File' menu ⇒ 'New'.
- Enter the following Java source code and save the file as '
Hello.java'.
Step 4: Compile and Run the Hello-World Java Program
You can start a 'Terminal' to compile and run your Java program as described in the above JDK section.
You can also use the 'Console' plugin:
- To compile: From Plugins ⇒ Console ⇒ Compile Current Buffer. Click on the 'Console' button to view the console. If message 'Process javac exited with code 0' appears, the program is compiled successfully.
- To run: From Plugins ⇒ Console ⇒ Run Current Buffer.
gedit for Mac
gedit is the official text editor of the GNOME desktop environment. The mother site for gedit is http://projects.gnome.org/gedit/.
- Download gedit for Mac (DMG version) from http://projects.gnome.org/gedit/ ⇒ 'gedit mac os x' ⇒ Choose your specific Mac OS version.
- To install:
- Double-click the downloaded Disk Image ('
.dmg') file. - Drag the 'gedit' icon to the 'Applications' folder.
- Eject the Disk Image '
gedit.dmg'.
- Double-click the downloaded Disk Image ('
Notes: To use 'gedit' commands in Terminal, you need to add '/Applications/gedit.app/Contents/MacOS/' to PATH environment variable.
Sublime
@ http://www.sublimetext.com.
How to Install Eclipse on Mac
Read 'How to Install Eclipse for Mac OS'.
How to Install NetBeans on Mac
Read 'How to Install NetBeans on Mac'.
How to Install MySQL 5.6 on Mac OS X 10.7 Lion
Install MySQL using the DMG Package
Reference: 'Installing MySQL on Mac OS X' @ http://dev.mysql.com/doc/refman/5.6/en/macosx-installation.html.
Step 1: Download and Install MySQL
Download the MySQL 'DMG Archive':
- Go to http://dev.mysql.com/downloads/mysql/. In platform, select the 'Mac OS X'.
- Select the appropriate 'DMG Archive' for your specific Mac OS version:
- Click the Apple logo ⇒ 'About this Mac' to check your Mac OS version.
- Read http://support.apple.com/kb/ht3696 to check if your OS is 32-bit or 64-bit.
- Click 'No thanks, just start my download'.
To install MySQL:
- Go to 'Downloads' ⇒ Double-click '
.dmg' file downloaded. - Double-click '
mysql-5.5.{xx}-osx10.x-xxx.pkg' ⇒ Follow the instructions to install MySQL. Click continue if 'unindentified developer' warning dialog appeared. - MySQL will be installed in '
/usr/local/mysql-5.5.{xx}-osx10.x-x86_xx' directory. A symbolic link '/usr/local/mysql' will be created automatically to the MySQL installed directory. - Eject the '.
dmg' file.
Step 2: Configuring MySQL - Change TCP Port Number for MySQL Server
- The default TCP port number used by MySQL Server is 3306.
- [For novices: SKIP THIS STEP to run the MySQL Server on port 3306. Goto Step 3.]
You can change the port number by editing the configuration file 'my.cnf' at directory '/usr/local/mysql'. To create this file, open a new 'Terminal' and run the 'nano' editor using this command: Modify the lines in green and add in the lines in red; and press ctrl-X to exit. (We use the 'nano' editor in this case, you can use any text editor, but run in superuser.)
Notes: On Unix/Mac, the MySQL read the options file in this order: '/etc/my.cnf', 'SYSCONFDIR/mf.cnf', '$MYSQL_HOME/my.cnf', '~/.my.cnf'.
Step 3: Start/Shutdown the MySQL Server
Open a new 'Terminal' and issue these commands to start the MySQL server:

To shutdown the server, start a new terminal and issue:
Step 4: Start/Stop a MySQL Client
Install Mysql Mac Catalina Operating System
Open a new 'Terminal' and issue this command to start a MySQL client with superuser root:
To terminate the client, issue command 'exit' (or 'quit') from the 'mysql>' prompt:
Notes:
- You can use 'Activity Monitor' (under Applications/Utilities) to check if the MySQL Server is running. Look for process starting with
mysqld. - The log messages are written to
/usr/local/mysql/data/xxx.err, wherexxxdenotes your machine name. Issue 'sudo cat /usr/local/mysql/data/xxx.err' to view the messages. - If you get the following error message when starting a client: 'Can't connect to local MySQL server through socket '....', check your 'Activity Monitor' to see if the MySQL server has been started.
Step 5: (For Java Programmers) Install MySQL JDBC Driver
- Download the latest JDBC driver from http://www.mysql.com/downloads ⇒ MySQL Connectors ⇒ Connector/J ⇒ Compressed TAR archive (e.g.,
mysql-connector-java-{5.x.xx}.tar.gz, where{5.x.xx}is the latest release number). - Double-click on the downloaded TAR file to expand into folder '
mysql-connector-java-{5.x.xx}'. - Open the expanded folder. Copy the JAR file '
mysql-connector-java-{5.x.xx}-bin.jar' to JDK's extension directory at '/Library/Java/Extension'.
How to Uninstall and Remove MySQL 5
- Open a Terminal ⇒ Run the '
nano' editor to edit/etc/hostconfig, as follows: Delete this line if present: 'MYSQLCOM=-YES-'. Press cntl-x to exit 'nano' and enter 'Y' to save the file. The line 'MYSQLCOM=-YES-' starts MySQL automatically during startup. - Make sure that MySQL is not running (Open the 'Activity Monitor' under the 'Applications/Utilities', and check for the process '
mysqld'). Open a Terminal and issue 'rm -r' to remove these directories and their sub-directories (with 'f' indicating no confirmation prompt).
That's all!
(Advanced) Install MySQL using Tarball
Reference: http://dev.mysql.com/doc/refman/5.5/en/macosx-installation-pkg.html.
[TODO]
How to Install Tomcat 7 on Mac
Step 1: Download and Install Tomcat
- Goto http://tomcat.apache.org ⇒ Download ⇒ Tomcat 7.0 ⇒
7.0.{xx}(where{xx}denotes the latest release) ⇒ Binary distribution ⇒ Core. Download the 'tar.gz' package (e.g., 'apache-tomcat-7.0.{xx}.tar.gz'). - To install Tomcat:
- Goto '
~/Downloads', double-click the downloaded TAR file (e.g., 'apache-tomcat-7.0.{xx}.tar.gz') to expand it into a folder (e.g., 'apache-tomcat-7.0.{xx}').(Notes for Advanced Users) Alternatively, you can use thetarcommand to expand the tarball as follow: - Move the extracted folder (e.g., '
apache-tomcat-7.0.{xx}') to '/Applications'. - Rename the folder 'tomcat', for ease of use.
- Goto '
(Notes for Advanced Users):
- It is probably better to keep the tomcat in '
/usr/local' or '/Library'. - Instead of renaming the tomcat's folder, it it better to create a symlink called tomcat as follows:
- For security reason, you should not run Tomcat as root user. Instead, assign Tomat to user nobody (of group nobody):
Step 2: Configure Tomcat Server
Read 'Configure Tomcat Server'.
Step 3: Start the Tomcat Server
To start the Tomcat server, open a new 'Terminal' (Go ⇒ Utilities ⇒ Terminal) and issue:
Check for the Tomcat server's TCP port number from the console messages. The default is 8080.
To verify if the Tomcat server is started, start a browser (Safari) and issue URL http://localhost:8080, suppose that Tomcat is running on the default TCP port number of 8080.
Also try URL http://localhost:8080/examples which shows the Servlet/JSP examples.
Step 4: Shutdown the Tomcat Server
To shutdown the Tomcat server, you can simply press control-c (NOT command-c) on the tomcat console, or issue command:
Step 5: Servlet API
To write Java servlets, you need to COPY the Servlet API JAR file ('servlet-api.jar') from '/Applications/tomcat/lib' to the JDK's extension directory at '/Library/Java/Extension'.
Installing GCC and Get Started with C/C++ Programming on Mac
To install
- Goto http://connect.apple.com, and login with your AppleID.
- Download 'Command Line Tools (OS X xxxx) for XCode' Disk Image (DMG).
- Double-click the download disk image (DMG) ⇒ Open '
Command Line Tools (xxx).mkpg' ⇒ Follow the instructions to install. - Eject the disk image.
To verify:
Installing XCode & Get Started
XCode is the development toolset for Mac, iPhone/iPad, which includes the Mac OS SDK (for Mac) and iOS SDK (for iPhone/iPad).
To install:
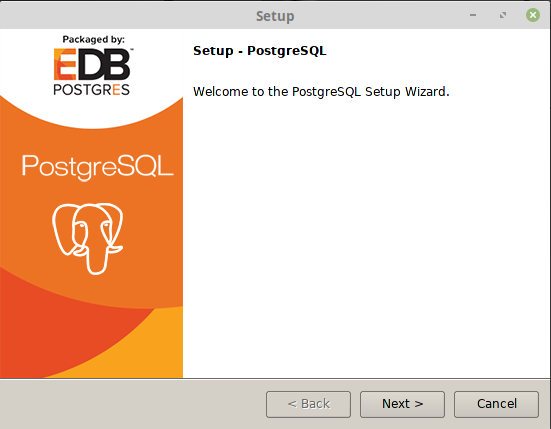
- Goto http://connect.apple.com, and login with your AppleID.
- Download 'XCode 4.x' Disk Image (DMG) - It is HUGE!
- Double-click the download disk image (DMG) ⇒ Open 'XCode' ⇒ Follow the instructions to install.
- XCode will be installed in '
/Developer/Applications/Xcode'. - Eject the disk image.
To start Xcode, launch 'XCode' from '/Developer/Applications'.
[TODO] Getting Started
More on Terminal & Bash Shell
Goto 'Terminal & Bash Shell'.
Mac's Tips & Tweaks
Root (or Superuser, or Administrator)
In some cases (such as installing software and starting server), you need to be the so-called root user (or superuser or administrator) of your machine to complete some commands that require high privilege. Put 'sudo' (superuser do) in front of your command to run the command as root user, and provide the your password. Only authorized user can issue sudo command. For example, to start the MySQL server:
How to View All Files in Finder
- Open a terminal and enter this commands:
- Stop the Finder via:
- Re-start the Finder. You shall see all the files (including the dot files and dot folders) now.
Miscellanous
- The equivalent of Windows' 'Task Manager' in Mac is called 'Activity Monitor' under 'Applications/Utilities'.
- The page-up, page-down, home and end keys are fn-up-arrow (or command-up-arrow), fn-down-arrow (or command-down-arrow), fn-left-arrow and fn-right-arrow, respectively.
Contributed by Wang Qiang (WANG0586@e.ntu.edu.sg).